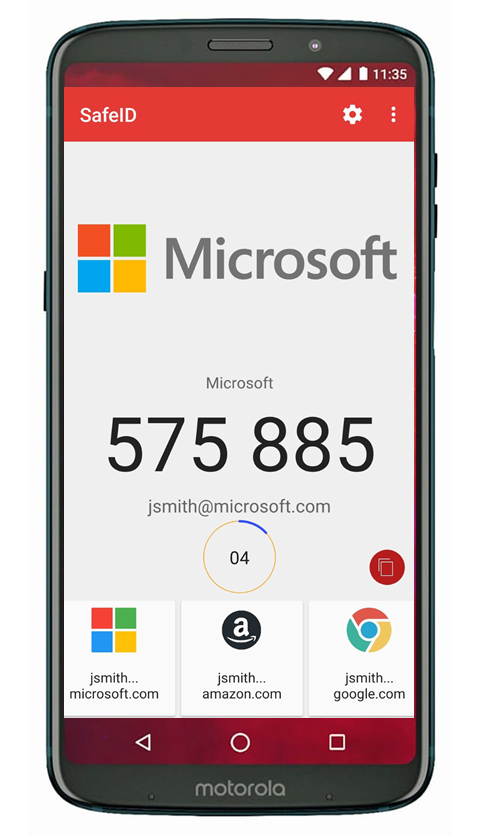Introduction
OTP codes can be produced using either an authentication app (on a Android or a iOS mobile device), a desktop app, or using a programmable hardware token.
Before you can produce OTP codes that can be used during authentication, you will need to obtain seed data from your administrator (this will normally be in the form of a QR code but may alternately be in the form of base32 or hex encoded seed data).
Installing a Google Authenticator Compatible Mobile App
The following example demonstrates how a user can prepare for OTP code generation using SafeID authenticator App using an Android or IOS smartphone;
Now that the applications have been prepared we need to add a token (this may be performed either using a QR code, or manually);