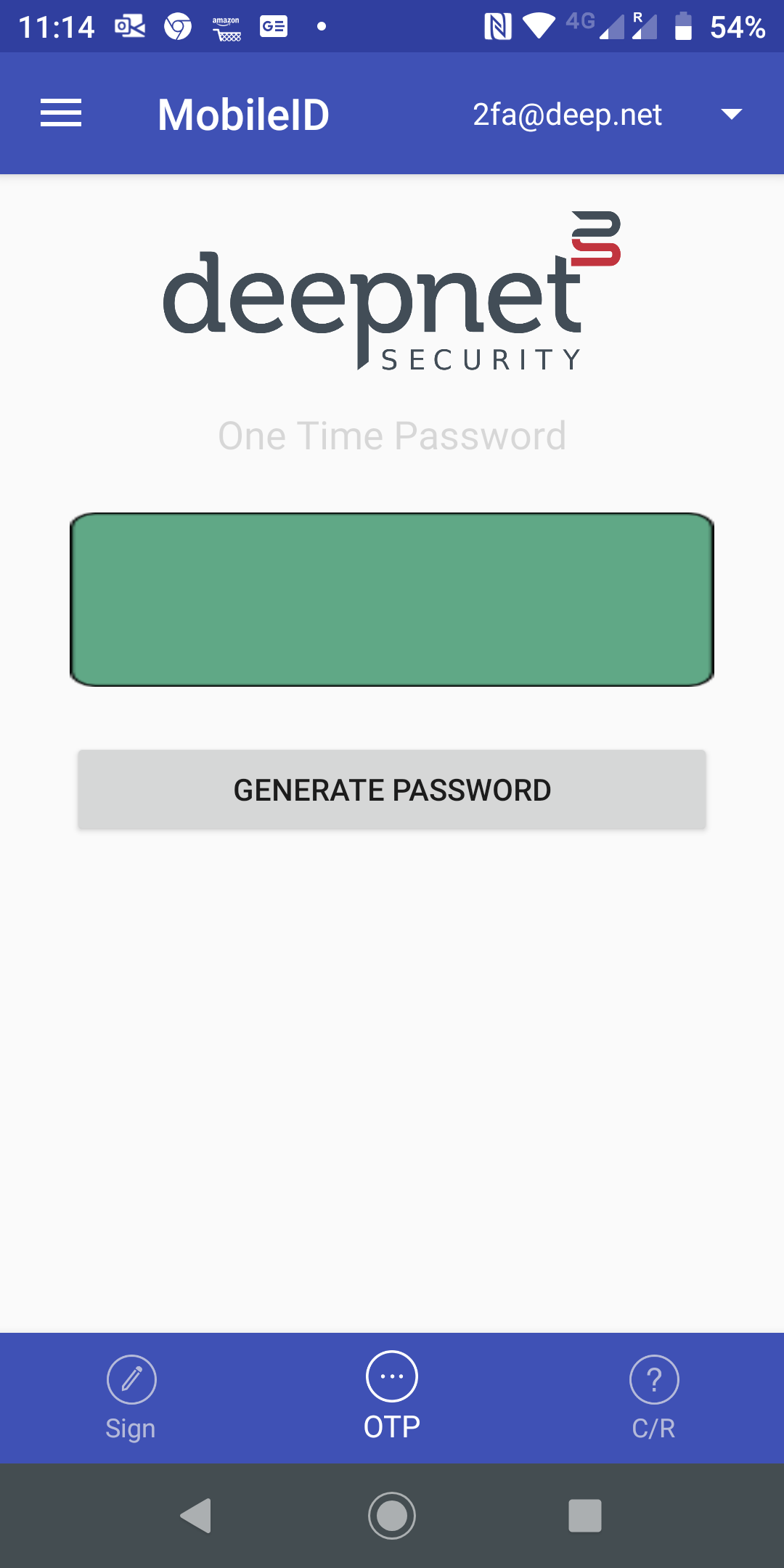
Deepnet MobileID app is available on all types of devices and operating systems, including iOS and Andoid mobile devices, Windows PC, Mac and Linux workstations.
Below is the download page of the Deepnet MobileID:
https://support.deepnetsecurity.com/visit.asp?pg=download/mobileid
A MobileID app can support multiple tokens. There are 3 ways to install token into Mobile app, namely
Start the Mobile app on your smart phone
click the menu icon on the top-left corner
select Scan to scan the QR code
Start the Mobile app on your smart phone
Click the menu icon on the top-left corner

select Add to add a new token

Enter the name or description of the token in Token Name
Enter the token's Serial Number and Seed Data (Secret Key) received from the system administrator
Leave OCRA Suite blank
Press ADD TOKEN to save the token.
If you are using the desktop version of the MobileID app on Windows PC, Mac or Linux Workstations, then you can import multiple tokens into the MobileID app from a CSV file.
A token import file is a CSV text file contains a list of token tokens. Every line of data represents a token. There are 3 columns in each line, i.e.
Token’s Serial Number, Token’s Seed Data, Token’s Name
The Token’s Name is used for display purpose only. Typically, this the name of the user.
Below is a sample:
To import tokens in bulk, select “Token” in the main menu then “Import Tokens…”

Browse and select the token import file:

Press “Go” button to import all tokens from the file.
After import, the last token will be selected as the current token:
